Bootstrap Studioの購入からインストールの手順を説明します。
※2020年6月時点の手順です。Bootstrap Studioのバージョンは5.1.1です。
目次
購入方法とダウンロード
Bootstrap Studioは公式ホームページから購入できます。
ホームページは以下からアクセスしてください。
ホームページは英語なので何が書かれているかよくわからない方はブラウザの翻訳機能を使うといいでしょう。
購入する場合は画面右上にある「Purchase」(購入)をクリックしてください。
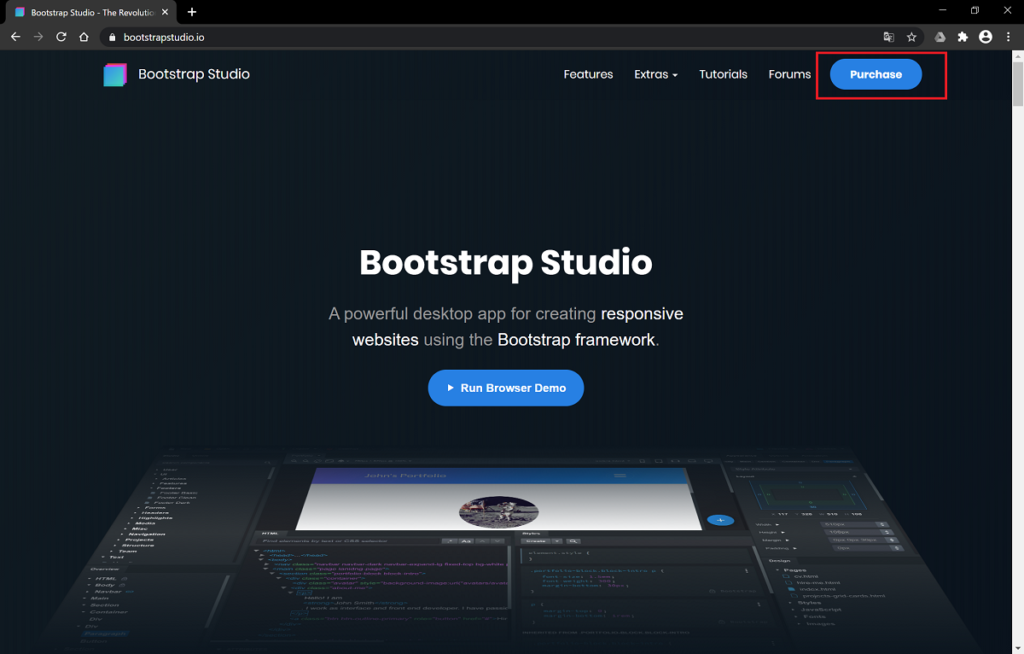
購入できるライセンスはStandardとLifeTimeがあります。
Standardは1年間の無料アップデート付き、LifeTimeはアップデートが永久にできる買い切り型のライセンスです。
どちらもユーザライセンスで、同じユーザが使用する場合に限り、最大3台のコンピューターにインストールしてアクティブ化することができます。
そして金額はStandard=29ドル、LifeTime=60ドルで製品としては破格の値段です。
ちなみに私はStandardを購入しました。変換レートが109.552円だったので3177円でした。
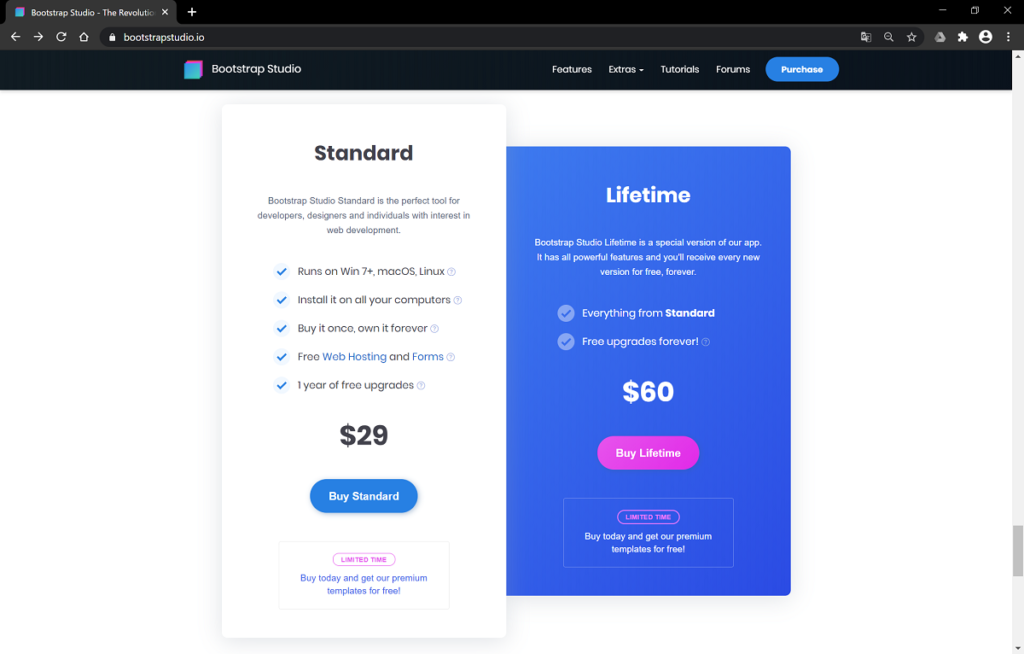
購入に進むとメールアドレスの入力を求められます。
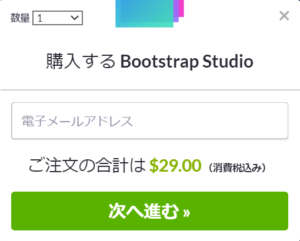
次に住所(国)を選択します。Japan一択です。
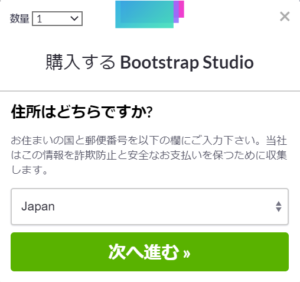
次に購入方法を選択します。
クレジットカード、PayPal、電信送金から選択できます。
電信送金は聞き慣れない言葉ですが銀行経由で相手先の口座に振り込む方法だと思います。
私はクレジットカードで購入しました。
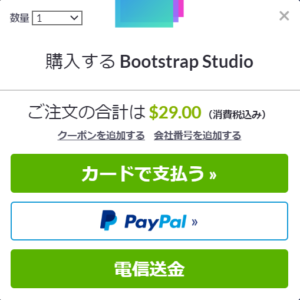
購入後、ライセンスキーとBootstrap Studioのダウンロードリンクが記載されたメールが届きます。大切に保管しましょう。
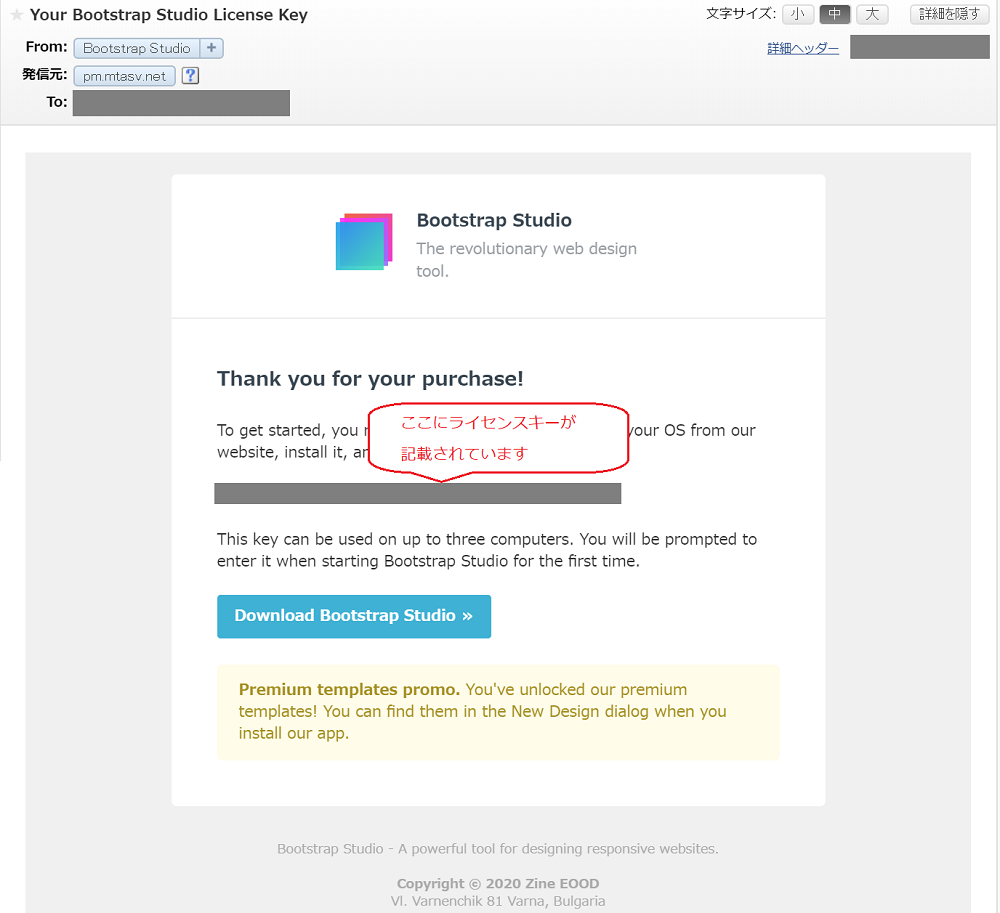
インストールとライセンス認証
ダウンロードしたインストーラ「Bootstrap Studio.exe」を実行すると、自動でインストールが開始されます。
インストールが終わるとBootstrap Studioが起動し、以下のようなライセンス入力画面が表示されるので、メールに記載されたライセンスキーを入力しましょう。
認証されるとBootstrap Studioが利用できるようになります。
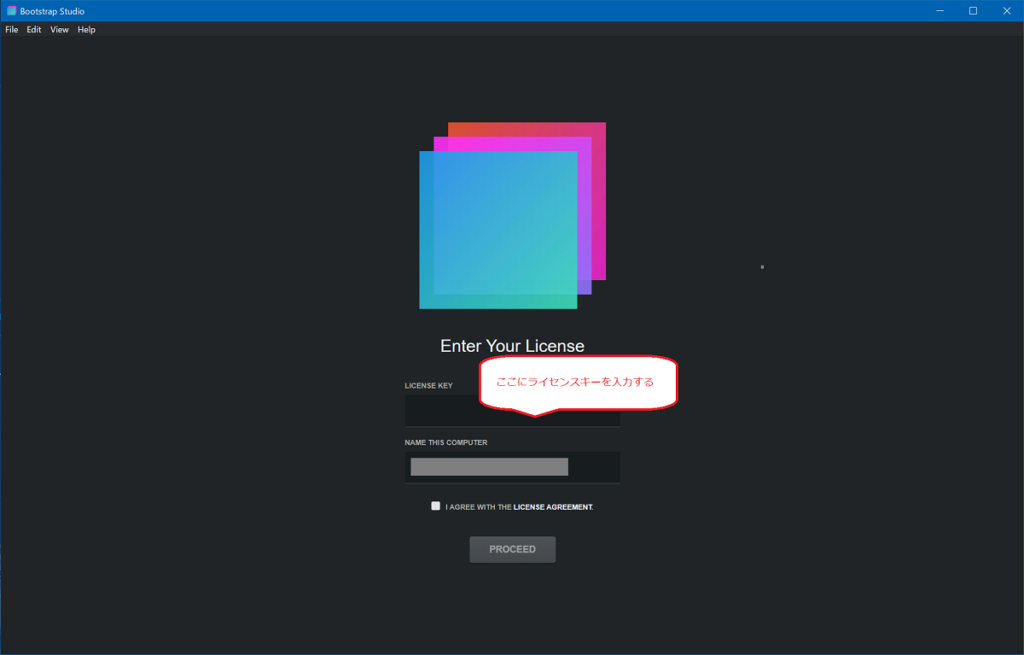
これでBootstrap Studioを使用する準備ができました。
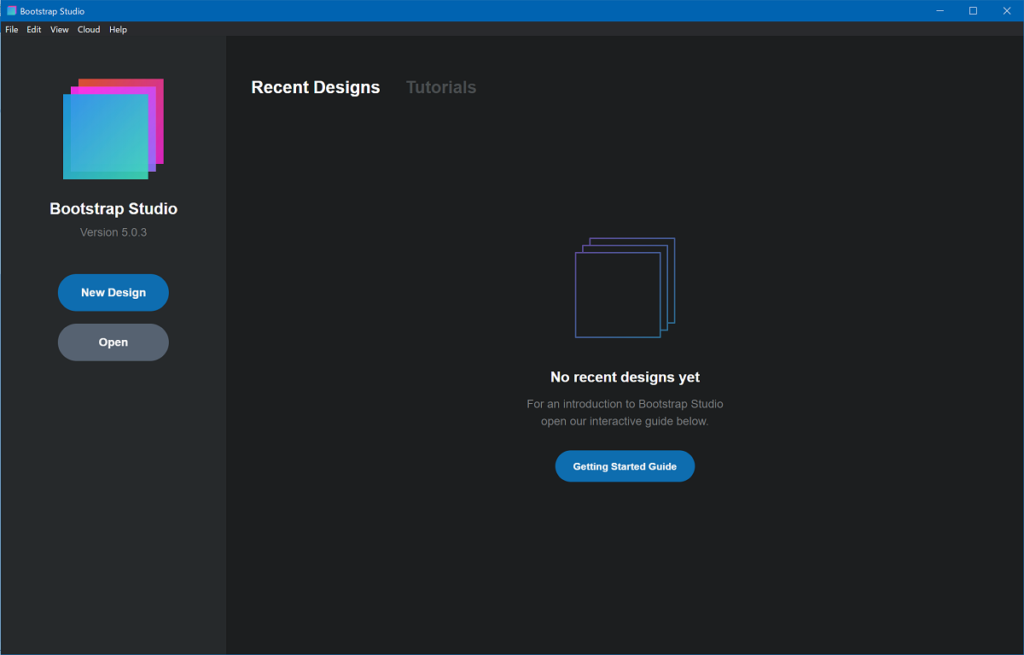
ライセンス解除
Bootstrap Studioのライセンス認証を解除したい場合は、Bootstrap StudioのHelpにあるDelete License Keyから解除できます。
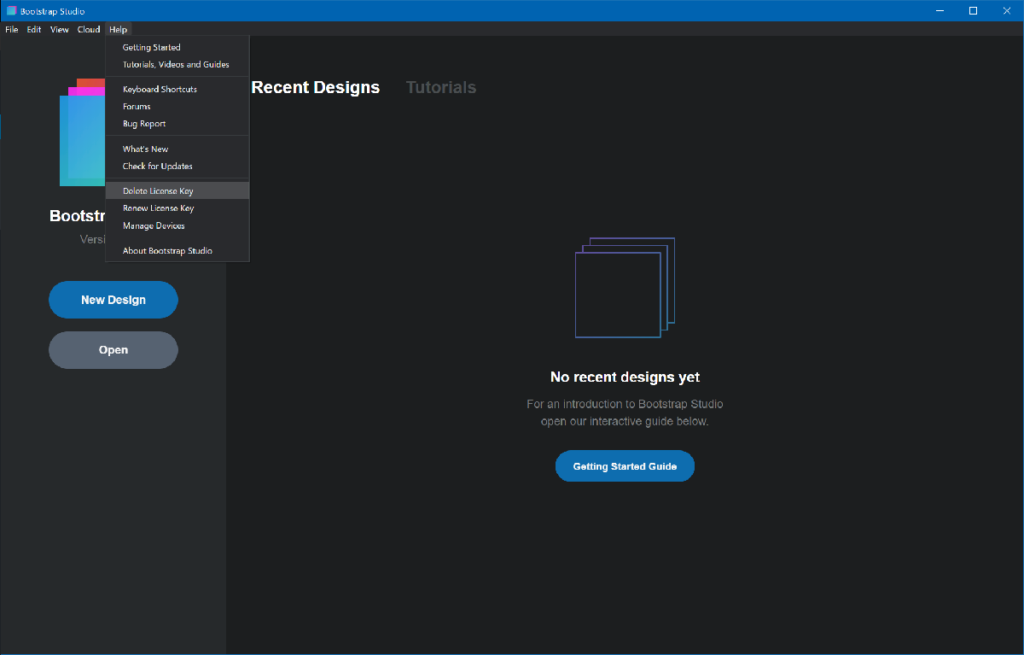
以下のダイアログが表示されるので「Delete Key」をクリックするとライセンス認証が解除されます。
解除したライセンスは再利用することができます。
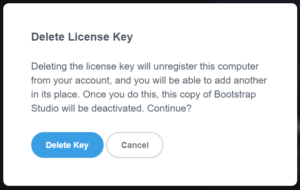
以上がBootstrap Studioの購入からインストールまでの流れになります。
UIが日本語に対応していないことを除いては非常に優秀なツールなので、Bootstrapを導入するWEBサイトを構築する場合は本ツールの購入を検討されてはいかがでしょうか。
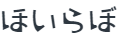
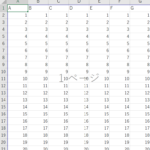
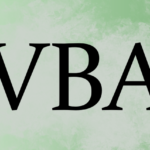
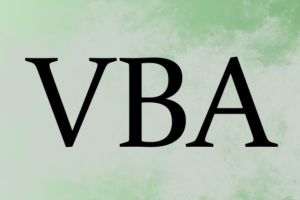
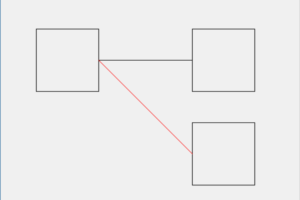

コメントを残す