目次
Excelの起動オプション
Excelの起動オプションの一覧です。
内容はMicrosoft からの転載ですが、個人的に見やすいように加工しました。
オプションは組み合わせて使うこともできます。
※この一覧には、Office 2007 以降に追加されたすべてのスイッチは含まれていないそうです。
| オプション | 説明 | 例 |
|---|---|---|
| ブックのパス | ファイル名 | Excel を起動し、指定されたファイルを開きます。 | excel.exe "c:\My Folder\book1.xlsx" |
| /x | Excel の新しいインスタンスを (別プロセスで) 起動します。 | excel.exe /x "c:\My Folder\book1.xlsx" |
| /r | 指定されたブックを読み取り専用で開きます。 | excel.exe /r "c:\My Folder\book1.xlsx" |
| /t | Excel を起動し、指定されたファイルをテンプレートとして開きます。 | excel.exe /t "c:\My Folder\book_name.xlsx" |
| /n | /t と同様に Excel を起動し、指定されたファイルをテンプレートとして開きます。 | excel.exe /n "c:\My Folder\book_name.xlsx" |
| /e /embed | Excel が起動画面を表示せず、新しい空のブックも開かないようにします。 | excel.exe /e |
| /p | フォルダーをアクティブな作業フォルダー (たとえば、[名前を指定して保存] ダイアログ ボックスで表示されるフォルダー) として指定します。 | excel.exe /p "c:\My Folder" |
| /m | 単一の XLM マクロ シートを含む新しいブックを作成します。 | excel.exe /m |
| /s /safemode | Excel または Microsoft Office がインストールされているディレクトリ内にある既定の XLStart フォルダーなどのスタートアップ ディレクトリ内に保存されているすべてのファイルが、強制的にスキップされるようにします。 | excel.exe /s |
| /a progID | Excel を起動し、アドインの progID で指定されるオートメーション アドインを読み込みます。 | excel.exe /a MyProgId.MyProgID2.1 |
Excel.exeの場所
コマンドプロンプトで例の通りにコマンドを実行しても通常は「‘excel.exe’ は、内部コマンドまたは外部コマンド、操作可能なプログラムまたはバッチ ファイルとして認識されていません。」とエラーになります。
手っ取り早く解決するにはExcel.exeのフルパスを指定してください。
Excel.exeのフルパスはスタートメニューにあるExcel(ショートカット)のプロパティのリンク先欄にあります。
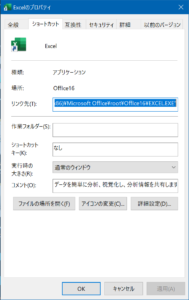
以下は私のPC環境(Excel2016 32bit)での例です。
“C:\Program Files (x86)\Microsoft Office\root\Office16\EXCEL.EXE”
【例】Excelを読み取り専用で開く
Excelを読み取り専用で開くには以下のような指定になります。
“C:\Program Files (x86)\Microsoft Office\root\Office16\EXCEL.EXE” /r “D:\サンプル.xlsx”
Excelを開くと画像のように「読み取り専用」という表示になり、別名で保存はできますがファイルの上書きはできなくなります。

保存しようとした場合は以下のメッセージが表示される

このオプションは「特定のファイルを開く際に内容を誤って変更したくないから基本は読み取りで開きたい」等の場合に有効です。
他の人に編集させない場合は、上記オプションではなくExcelファイルに「書き込みパスワード」を設定すればOKですからね。使いどころは微妙かもしれません。
【例】起動画面(スプラッシュウィンドウ)を表示しない
オプションを使えばExcelを開く際に表示される起動画面を表示しないこともできます。
指定方法は以下のようになります。
“C:\Program Files (x86)\Microsoft Office\root\Office16\EXCEL.EXE” /e
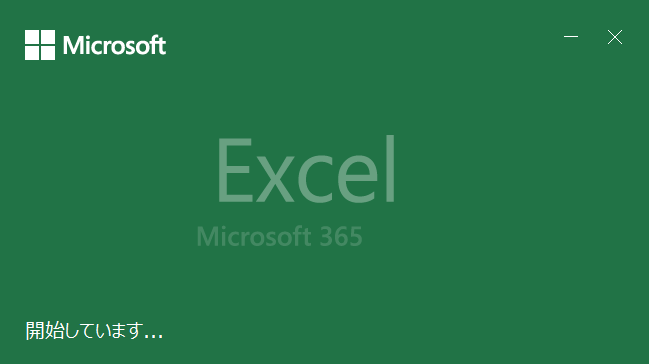
開くまでの速度はほとんど大差ないですが、起動画面が鬱陶しい方はこのオプションを入れるとスッキリしますよ。
【例】Excelを別プロセスで開く
通常はブックを開いていくと一つのプロセスの中で複数のブックが保持されます。同じプロセス内のブックだとデータの貼り付けや「移動またはコピー」でシートをコピーできるなどのメリットはあるのですが、プロセスが終了した場合は全てのブックが閉じられる動きになるため、場合によってはプロセスを分けたいという場面も出てきます。
実際の動きを確認するためにExcel.exeのパスの後ろに/xを追加します。
“C:\Program Files (x86)\Microsoft Office\root\Office16\EXCEL.EXE” /x
以下は通常用のショートカットを3回起動し、別プロセス用のショートカットを起動したときのタスクマネージャの状態です。
3つのブックを開いたプロセス(通常用)と1つのブックを開いたプロセス(別プロセス用)があることがわかります。
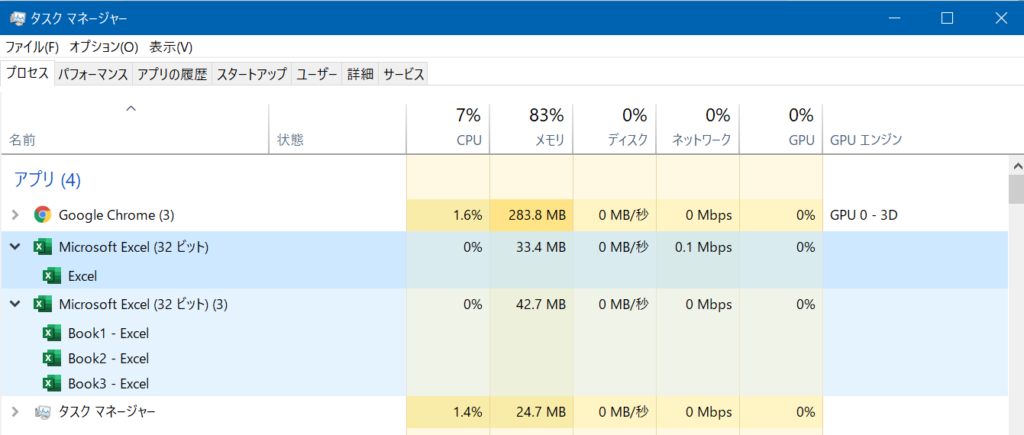
タスクマネージャーからタスクを終了してみると動きがよくわかりますよ。
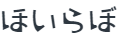
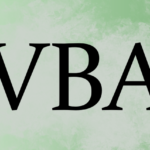



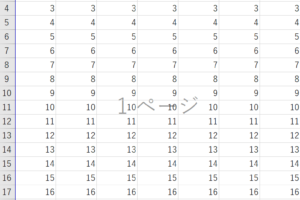
コメントを残す